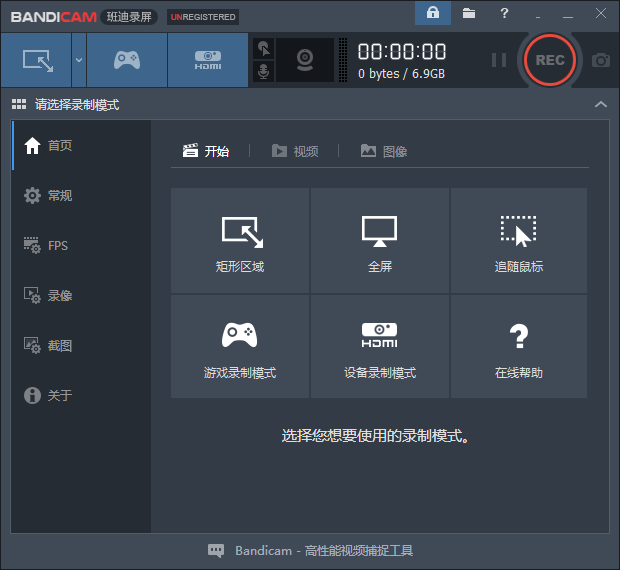班迪录屏 v4.1.5【Bandicam 4.1.5破解版】中文版
软件介绍
此软件“仅限学习交流,不能用于商业用途”如用于商业用途,请到官方购买正版软件,追究法律责任与“一起自学成才网”无关!今天给大家带来的是Bandicam 4.1.5,此软件还有一种名字叫做班迪录屏 v4.1.5,这是一款可以用来高清游戏录像、视频、网络摄像头以及制作教程等的高级录屏软件,Bandicam4.1.5与其它录制软件 相比,性能和功能更加强大,用Bandicam4.1.5录制的视频文件不仅体积小,而且画质相当清晰,以较高的压缩率可录制超过最高分辨率2560×1600画质视频。Bandicam4.1.5还拥有更为强大的手绘涂鸦功能,录制视频时,用户可以手绘涂鸦,划线、荧光笔、画框、点击鼠标动画效果等,此外还增加了定时录制功能,预定的时间可以自动录制屏幕,设置为开始时间、结束时间、录制的长度、重复、录制目标等。
此版本为Bandicam 4.1.5中文破解版,包含注册机,有需要的朋友赶紧来下载吧。
Bandicam 4.1.5软件特色:
1、支持高清 png、jpg 等格式截图
2、支持24小时以上录制视频
3、允许用户将录制的视频上传到YouTube
4、支持CUDA/NVENC/Intel Quick Syuc和多种外置编解码器
5、新增色度键抠像功能,可以清除网络摄像头的背景
6、在录屏视频可以添加网络摄像头或我的水印图片到视频,并可以设置位置
7、录制视频时,可以手绘涂鸦、荧光笔、划线、画框、点击鼠标动画效果等
8、支持定时录制功能,预定的时间可以自动录制屏幕,设置为开始时间,结束时间,录制的长度,重复,录制目标等
Bandicam 4.1.5使用方法:
一、设置Bandicam
1、首先点击“常规”,找到“输出文件夹”。
2、点击“...”按钮,设置你的输出文件夹。
3、设置录制参数。
4、在左边的菜单栏中选择“录像”。
5、找到“格式”一栏,点击设置按钮。
6、在弹出的“格式设置”对话框中。
7、“文件类型”一栏选中“MP4”。
8、“视频”栏“Codec【编码器】”选择“H.264”,其他可以选择默认。
9、“视频”的“品质”越高得出的清晰度就越好,但容量就越大。
10、保存设置,方便下次直接采用。
11、点击“预置”按钮。
12、“用户预置”→“添加预设”。
13、设置“录制音频”选项。
14、点击“录制”→“设置”,打开“录制设定”对话框,找到“音频”选项卡。
15、勾选“录制音频”。
16、选择“主录音设备”,如果你需要麦克风的话,可以在这里设置:将“主录音设备”设置为“麦克风”,将“副音频设备”设置你主声卡输出、
17、这样所有的初始设定就完成了。
二、屏幕录制步骤
1、查看Bandicam工具栏按钮,你将发现一个“口”字图标的按钮。
2、点击该按钮,会弹出一个录制框。
3、点击窗体的下三角符号,打开菜单。
4、你可以在这里设置视频尺寸,比如全屏录制,640x480区域录制。
5、也可以直接拖动录制框的大小,对其进行设置,推荐采用预设好飞分辨率大小。
6、点击“REC”按钮或者使用快捷键F12就可以开始录制了。
三、游戏等DX录制
1、在主界面中,选中“游戏柄”图标的按钮。
2、打开要录制游戏客户端,或者视频文件。
3、这里以“视频”为例,操作是一样的,因为这些同样都是使用了系统的DirectX接口。
4、最小化或关闭其他的视频或者游戏窗体并在要录制的窗体中操作一次让他属于活动状态,5、此时要录制的窗体左上角将会出现一个数字【fps】,Bandicam便会自动绑定。
6、按下F1即可自动录制。
7、当视频播放器暂停或者不工作时,Bandicam将会自动暂停,然后再次播放的时候会完美的续上【录像不会出现停顿】。
三、截图
1、首先必须先设定好快捷键。
2、然后点击菜单“截图”→勾选“热键”→设置热键。
3、这样你就可以在录制录像的过程中,通过快捷键截图了。
4、如果不是全屏录制,可以直接点击“相机”图标按钮来截图。
Bandicam 4.1.5软件截图: